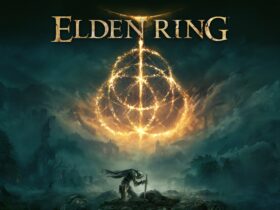5 nifty OnePlus five software tricks you can use now
OnePlus’ modern OnePlus 5 flagship phone has plenty of recent hardware, including the Snapdragon 835 chipset, an extended-lasting battery, and rear dual cameras, allowing it to hold its own against the amazing iPhone 7 Plus and different magnificent Android rivals. The aggregate of hearty hardware with those beneficial software candies becomes good enough to earn an Editor’s Choice Award (only a few telephones do). Read on to see what you can do with the OnePlus Five. The Info Blog
Turn on Reading Mode
To supply your eyes a destroy, Reading Mode turns text and pix from color to black and white. This will pump up the contrast and make phrases less complicated to study. In Settings, visit Display and faucet Reading Mode. Select the apps you want to use in Reading Mode. In my case, I selected apps I read from loads, like my text messages, the New York Times, and of the path, CNET’s app.

When you release these apps, your smartphone will switch to Reading Mode. Remember that the entire turns black and white, so you’ll leave out cell phone images or pics. Once you stop the app, your screen will transfer again to coloration.
Schedule Night Mode
Similarly, Night Mode tints your display yellow to make viewing your phone in the dark more secure and decrease eye stress. Night Mode, which is available on Android phones and iPhones, is also intended to help you nod off (blue Mild is said to keep you unsleeping longer). Previous OnePlus telephones already had this; however, now you can see a table for it to switch on and off mechanically in certain instances.
To start, visit Settings, then Display, and tap Night Mode. From there, choose what time you want it to begin. I begin handing over around 11 PM and wake up around 7 AM. Once you’re done setting this up, Night Mode will routinely start and close off at the given intervals.
Block notifications while gaming
If notifications position a real cramp in your gaming, you could temporarily drop notifications so you won’t be interrupted. In the settings section “Advanced,” the faucet “Gaming Do Not Disturb.” From there, toggle the switch to turn the dam notifications on or off.
Next, upload the video games you want to paint with this feature. Now, you won’t get distracted by pesky notifications that pop up. And when you’re completed, you can check what you ignored within the Notifications menu. Don’t fear; emergency calls and alarms will nevertheless undergo.
Related Articles :
Expand your screenshots
Expanded screenshots can help you capture more of the display screen than you can see on the Display. First, take a screenshot as normal by pressing the electricity button and the volume-down button at equal times. Then tap the rectangle icon that looks at the lowest part of the Display.
The cellphone will routinely start scrolling, taking screenshots, and sewing them together. When you need it to stop, simply faucet the display screen; voila, you have your entire screenshot.
Customize the cellphone’s vibration.
One of the most thrilling hidden features will assist you in tweaking your cellphone’s vibration sample to your liking. In Settings, under Sound & Vibration, scroll down to Vibration. From there, tap “Incoming call vibration sample.” You can pick out from gemstones such as “mm-mm-mm” and “zzz-da.” You can also adjust the strength of your vibration in your calls, notifications, and display screen taps below “vibration depth.” It’s no longer superior to the iPhone’s option to create your custom vibration pattern. However, it’s an amazing choice even though.