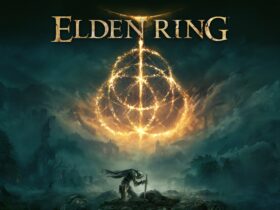Eight recommendations for being productive on the iPad with iOS 10
In my review of the iPad Pro 10. Five, I said that most people ought to possibly wait until all the productivity improvements coming in iOS eleven are available before shopping for one. But you failed to stay, did you, you maniac? You bought one and are now thinking about getting the maximum out of the machine you spent over $1,000 kitting out.
One obvious component is to cross ahead and deploy the iOS 11 public beta. It appears fairly solid on the iPad Pro. But my advice is still to attend a bit, especially if you rely on your iPad for day-to-day paintings. Planet reporter
So, if you’re sticking with iOS 10, it suits you — you are a very responsible man or woman. Fortunately for you, there is a gaggle of obvious and no longer-so-apparent things you can do to get more use from your brilliant new iPad, making it much less possible that it will turn out to be sitting unused on your nightstand until you want to observe Netflix.
Here are some of my preferred hints. This truly isn’t always comprehensive, but there are hints and apps that make iPad life better for me. Most of those recommendations will also serve you well when you upgrade to iOS 11.
Apple’s Smart Keyboard is not everyone’s preferred. Mine doesn’t quite sit down flush on a desk, and it’s awkward to use on a lap. Other options give you more angles and function keys; Logitech’s seems respectable. But I like the Smart Keyboard, especially as it folds into this small package deal.
Related Articles :
- How to Improve the Performance of Your WordPress Theme
- Small Biz Cybersecurity Tips for the Summer
- Is the iPad a Real Computer? Do its Users Deserve it?
- Windows 10 recommendations
- Circumvent and who to captain for the midweek games?
So, if you’re sticking with Apple’s keyboard, you must analyze a few keyboard shortcuts. Some are apparent, like Cmd-Tab replacing apps and Cmd-Space opening up Spotlight Seek. Others are harder to find out. Apps properly coded for iOS will display a pop-up of their keyboard shortcuts while you preserve the Cmd key. Here are a few I like:
One of iOS’s most effective capabilities is Text Replacement. Ostensibly, it lets you type something short on a cellphone and have it robotically elevated out into something more complicated. Most humans use it for stuff like turning “@@” into an email address or “shruggie” into ¯_(ツ)_/¯.
These are precious features; however, I also use them to do custom searches within the browser. For example, I’ve set “egg” to “web page:theverge.Com” so I can search The Verge more quickly in Safari. You can upload a bunch of different custom searches, even though it’s no longer as powerful as what you could do in Alfred on the Mac.
This one’s pretty obvious, but I’m telling you besides: keep playing around with apps, specifically with the manner multitasking works on iOS 10: Slide Over (which you pull in from the right) and complete breakup display screen. You might find that an antique standby app that you love would not assist a cut-up screen, but a wonderfully correct (or perhaps even better!) opportunity does.
To be precise, most of Google’s apps are atrocious on the iPad. Gmail and Inbox do not aid split-screen mode, which is bonkers. Google Docs does, but it’s quite awful on the iPad. Microsoft Word, however, is quite cute on the iPad.
Other apps act twitchy. Twitter, for example, refuses to open a link when it’s a skinny app at the proper; you need to move the 1/2-display screen. Tweetbot, however, works in high quality and will circulate tweets automatically when it’s sitting in the aspect.
Safari lets you cut up screen tabs; regrettably, you can’t do it and feature a second app open.
All these break-up-display screen hoops get slightly better with iOS eleven, but not entirely. Even though the multitasking interface on iOS 10 is not as true, it’s still beneficial to locate apps that play great with it now, and they will be more likely to play nice when the replacement comes.
Sorry, Adobe. I’m certain that the concept of releasing a dozen lightweight versions of your apps for iOS was regarded as an amazing idea at the time, but you acquired lapped with the aid of Affinity. It will be demonstrated at Apple’s WWDC keynote and is available at an intro fee of $19.99.
That would possibly look like loads for an iPad app to you, but it is wildly effective — and a little hard to parent out. However, I’ve determined that investing time in the app will pay off. The mastering curve appears simpler than Photoshop, and I’m finding that I can make sincerely first-rate edits without excessive work. If $19.99 is too much for you, Pixelmator is another true photo-editing app for iOS at $four.99.
Speaking of terrific apps that offer a native experience on the iPad Pro, check out An Notable. It’s an app for marking up screenshots with arrows, highlights, circles, and doodles. It’s free for some features, with in-app purchases for a few capabilities.
When iOS eleven comes, a neat new screenshot workflow could make these annotations less difficult. Until then, this app is the closest factor to Skitch (or instead, to what Skitch turned into while it turned into precise) on the iPad. And I suspect that even when iOS 11 comes out, it’ll have enough new features to avoid getting Sherlocked.