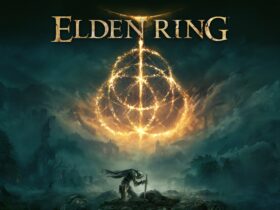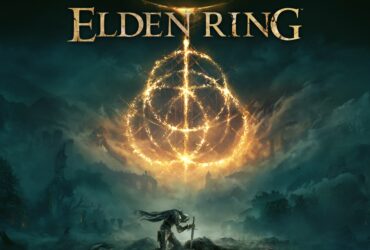How To Leave No Trace On A Borrowed Computer
Say you need to borrow a person else’s computer or desktop, but you don’t want to depart a virtual trail of breadcrumbs in the back of you while you’ve long passed. Maybe you’re using a free laptop, or perhaps you’re merely borrowing a chum’s and don’t need to mess up all their settings and choices too much — how do you make sure you don’t depart any tracks? Commit these suggestions to memory and use them on every occasion the situation arises.
Browse privately
If you’re doing something on the web, the non-public mode in something browser is installed as a short and effective way of protecting your tracks. It’s additionally the easiest way to log into your online accounts without interfering with the debts and logins of your accomplice, uncle, cousin, colleague, or whoever it’s far you’re borrowing the computer from.
For the uninitiated, non-public, or incognito mode continues, there is no report of your browsing: When you close the browser tab, as far as the browser is concerned, it’s like your online activities by no means occurred.
Launch it through the New incognito window from the Chrome menu, the New Private Window from the Firefox menu, the New InPrivate window from the Edge menu, or the New Private Window from the File menu in Safari on a Mac.
Article Summary
show
Screenshot: Gizmodo
When you’re accomplished, close the window and stroll away. Note, however, that non-public home windows don’t delete files you’ve downloaded or bookmarks you’ve created—as long as you don’t do any bookmarking or downloading, you should be excellent.
We should mention a caveat: the websites you log into will understand that you’ve logged in. If you’re purchasing a gift for a special someone and you’re logged right into a joint Amazon account you share with them, the search history will nevertheless be on hand through Amazon (whether or not you use non-public mode).
The menu then picks out Settings, Privacy & protection, and Choose what to clean.
Safari’s controls aren’t as granular, but you could blitz everything by deciding on History and Clear History, Safari, Preferences, Privacy, and Manage Website Data.
Clear histories
Most apps you operate may have a few kinds of history functions, and so do Windows and macOS. If you’ve been hunting around for opening stuff, make sure you clear something. App and OS data need to be removed before proceeding.
For example, in File Explorer in Windows, click inside the search field (top right) to bring up the Search tab at the top. Choose Recent searches to look at recent searches, and Clear seek records to wipe them.
To clean searches crafted from the taskbar, click within the taskbar seek box, open the menu (three dots, top proper), and select Search settings. Then, select Permissions & History to review your options.
A menu then selects Settings, Privacy & safety, and Choose what to clear.
Safari’s controls aren’t as granular, but you can blitz the whole thing by deciding on History and Clear History, Safari, Preferences, Privacy, and Manage Website Data.
Clear histories
Most apps you use will have some form of history function, and so will Windows and macOS. If you’ve been looking around for and commencing stuff, clean whatever app and OS facts you want to clear before heading to your manner.
For example, in File Explorer in Windows, click inside the search container (pinnacle proper) to carry up the Search tab at the pinnacle. Choose Recent searches to peer current quests, and Clear seek records to wipe them.
To clear searches crafted from the taskbar, click inside the taskbar search field, open the menu (three dots, pinnacle proper), and pick out Search settings. Select Permissions & History to see your alternatives.